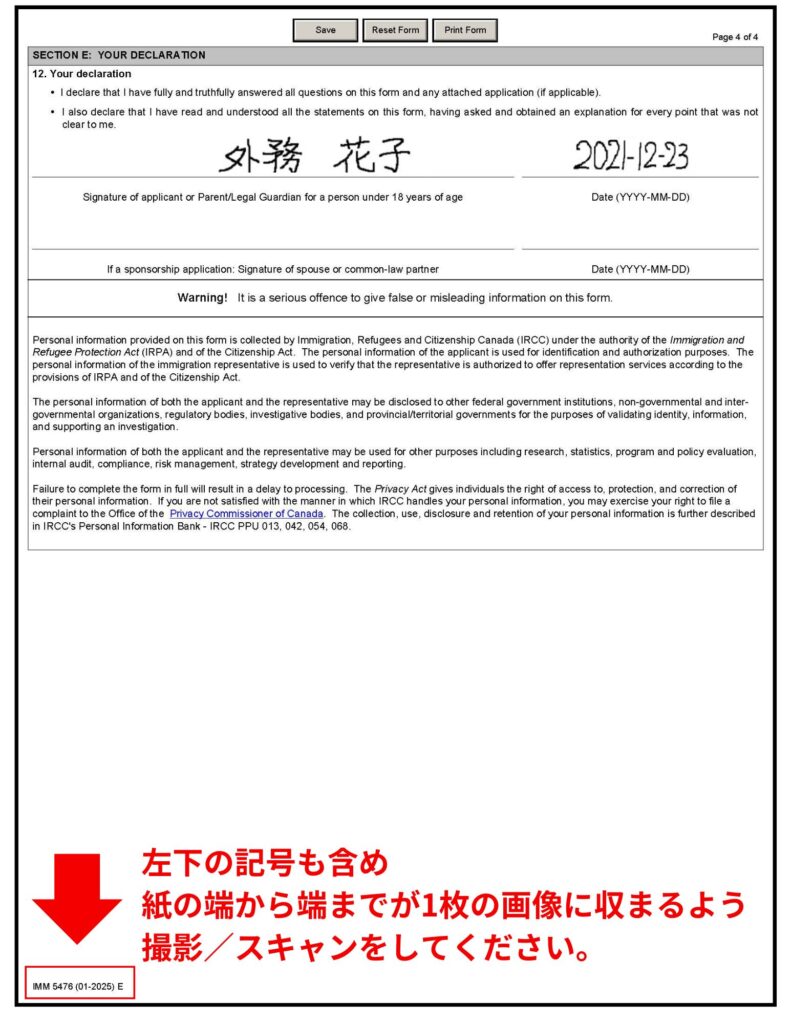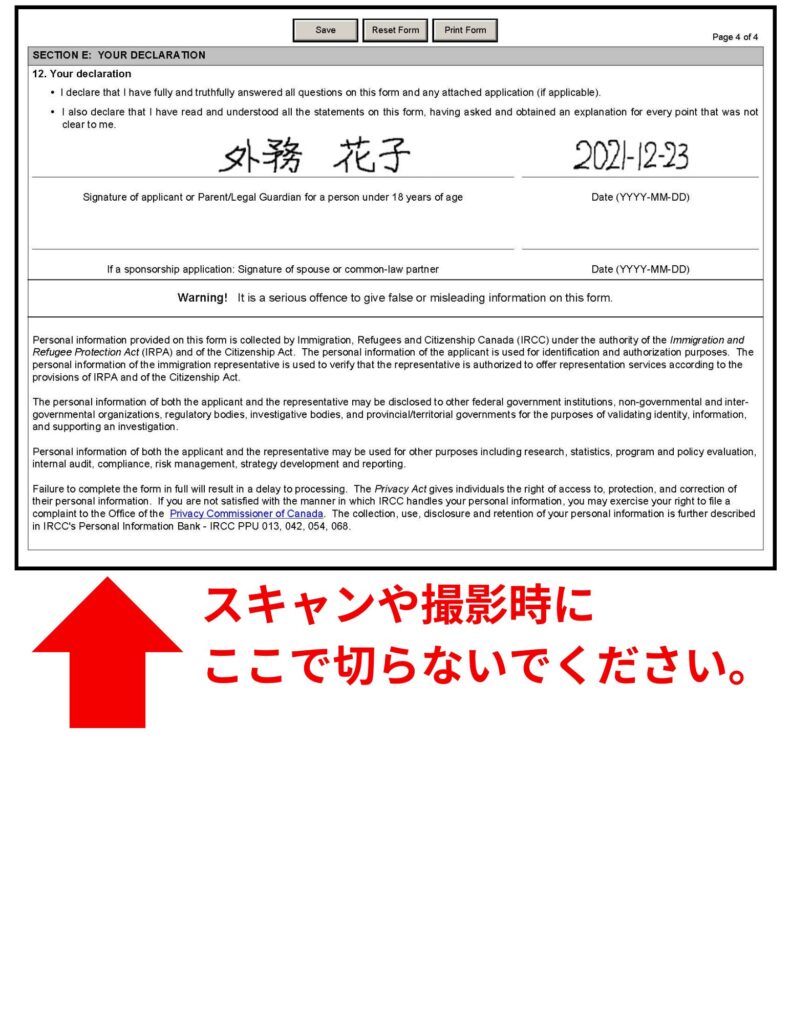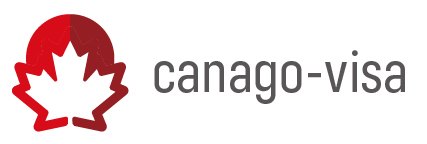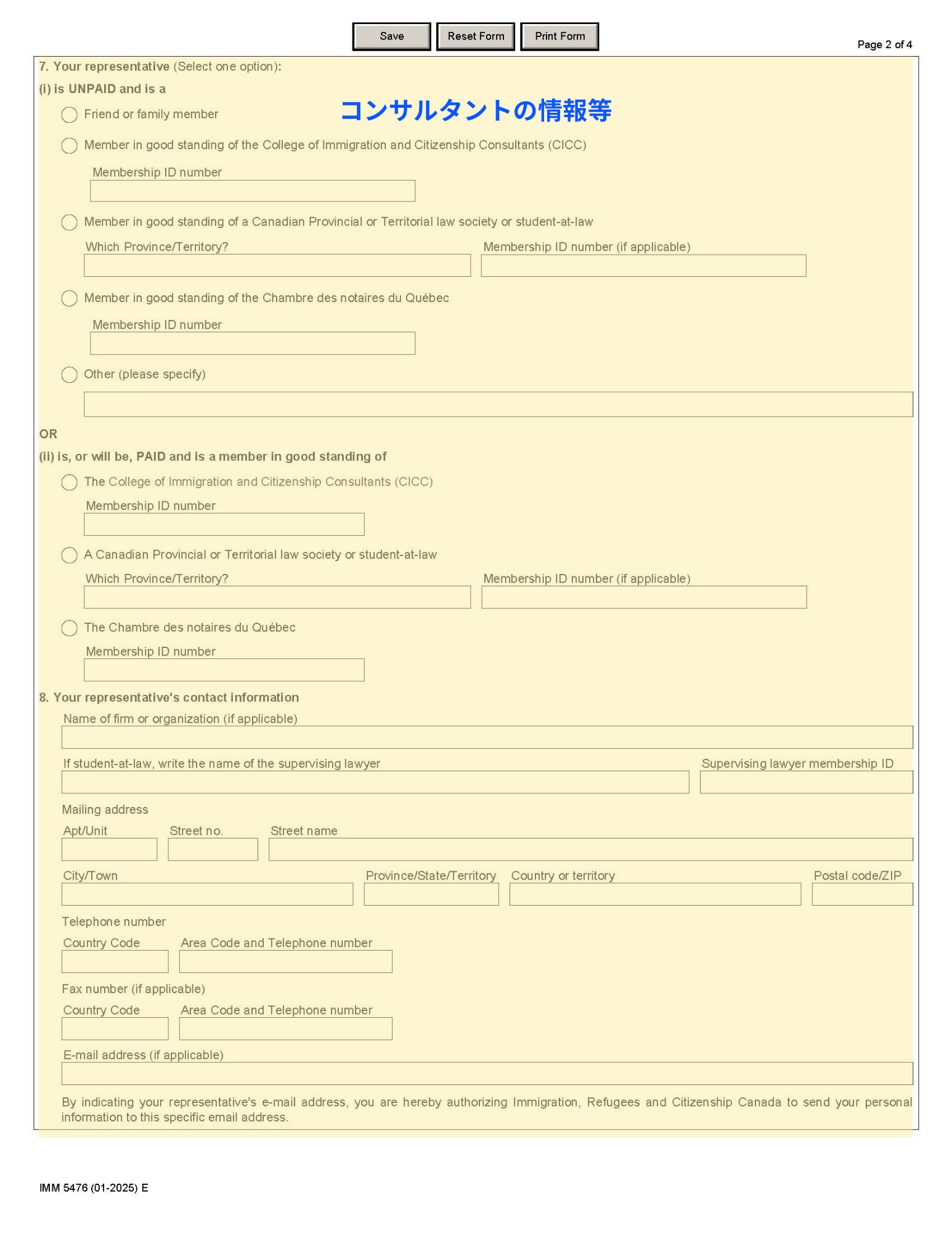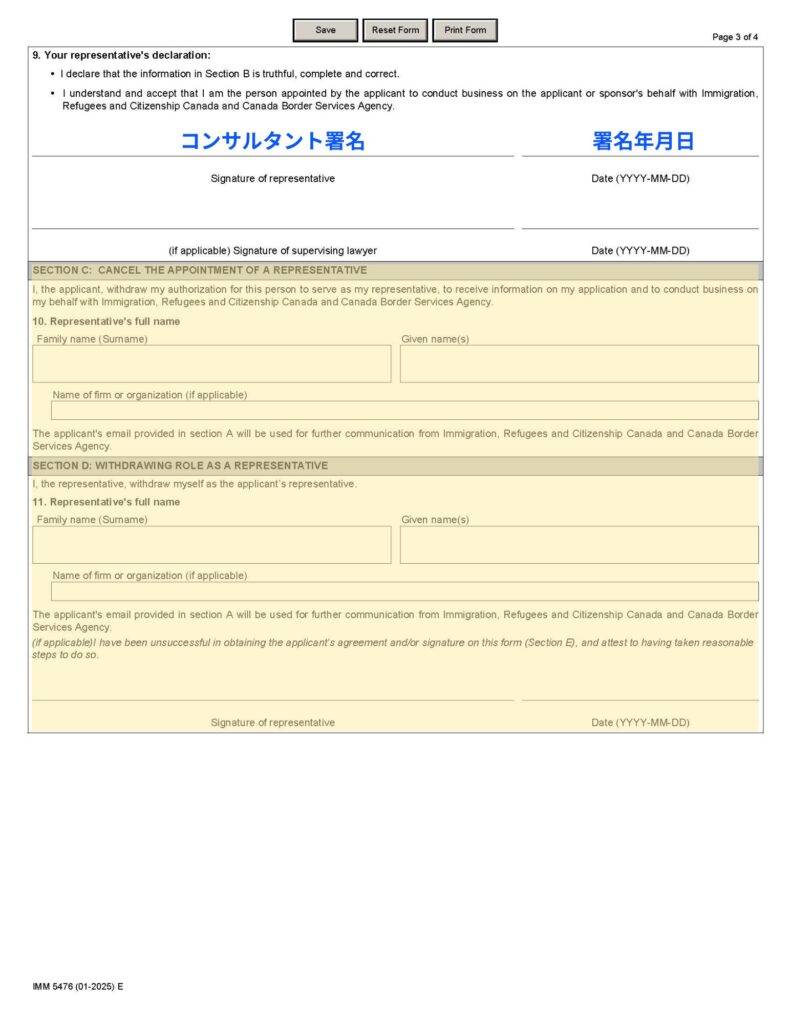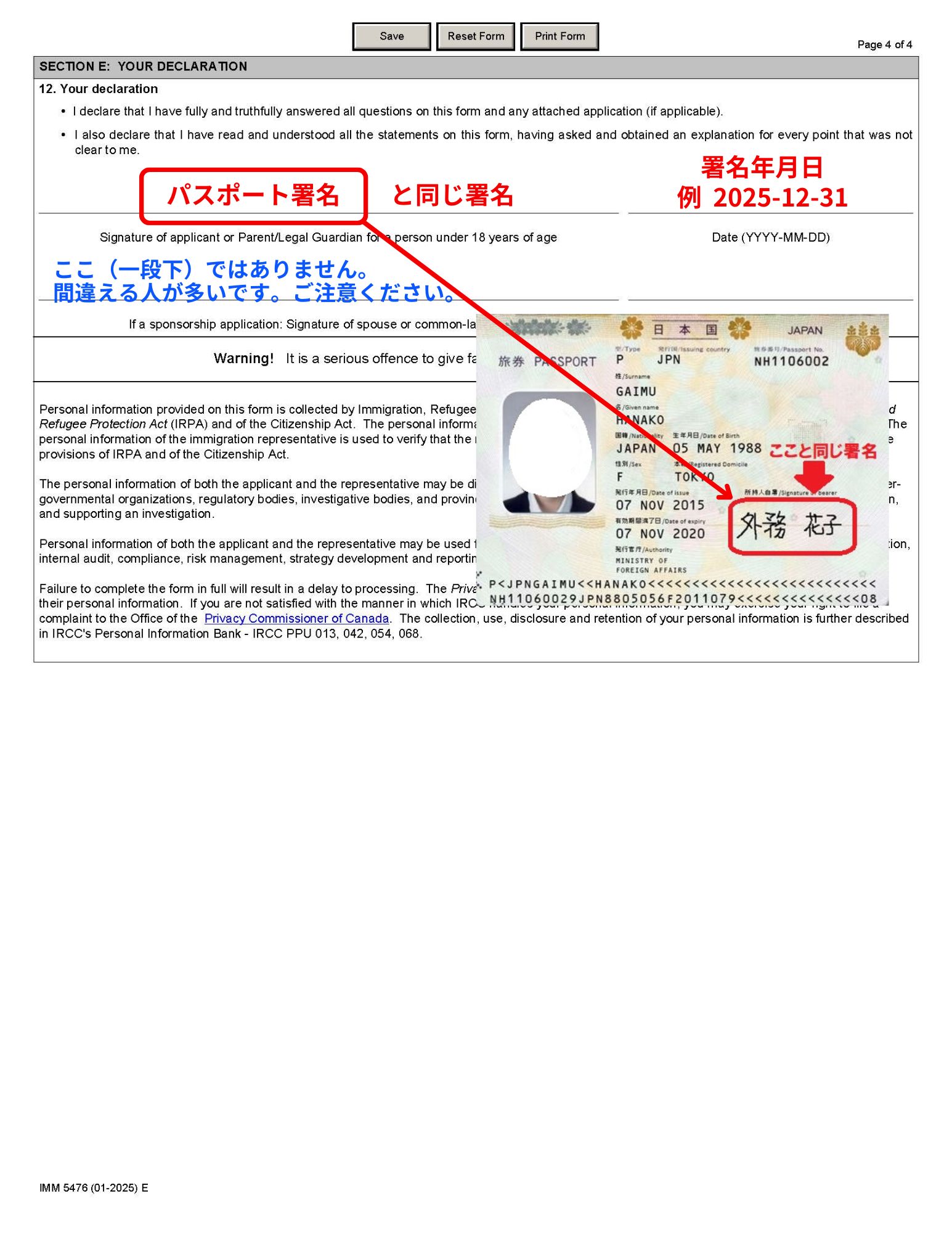Use of Representativeについて
この書類には有効期限(90日)がございます。
ご署名後期日を過ぎてしまった場合は再度ご署名をいただく必要がございます。
①メールで書類を受け取る
サポートチームが「IMM5476e」という書類を添付ファイルでお送りします。
これは Use of Representativeという書類で、皆様のビザ申請を
カナダ政府公認資格を持ったコンサルタントが代行することを記載されています。
届きましたら下記をご覧の上、ご確認・ご署名等をお願いします。
見本
クリックをすると拡大することができます。
以下に詳細をご説明します。
②確認する
1ページ目
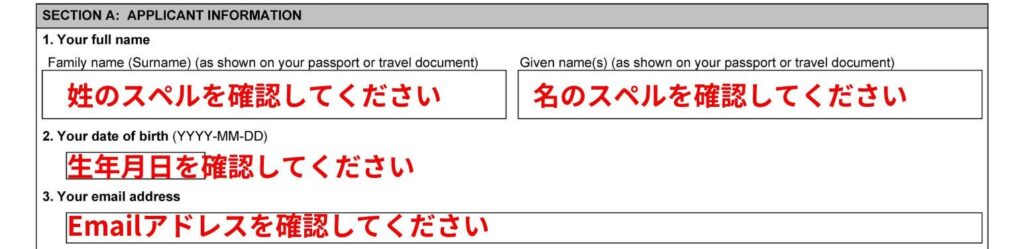
名前のスペルがパスポートと同じになっているか確認をお願いします。
生年月日が正しいか確認をお願いします。
Emailアドレスが正しいか確認をお願いします。
③署名する
※黒いペン等を使ってください。(黒以外を使わないでください)
署名するところ
4ページ目
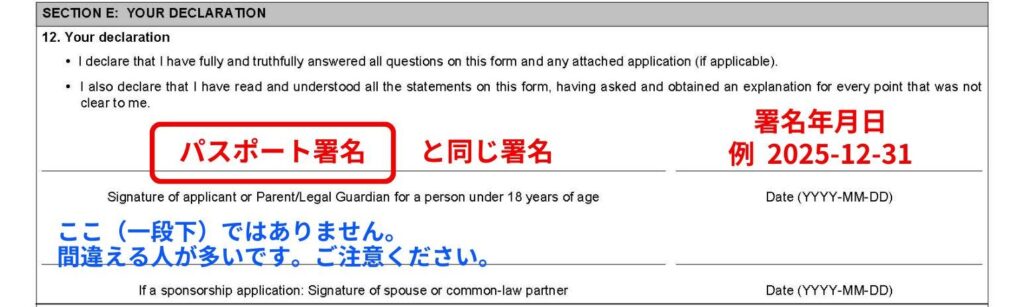
「Signature of applicant」の上に、パスポートと同じご署名をお願いします。
パスポートがローマ字の場合はローマ字で、漢字の場合は漢字です。
隣に、署名した西暦、月、日を入力してください。
※下段に署名なさる間違いが大変多いです。署名する場所をよくご確認ください。
※黒いペン等を使ってください。(黒以外を使わないでください)
署名について:14歳以上の方
パスポートと同じ署名をご自身でしてください。
パスポート署名が漢字表記であれば、本書類の署名も漢字表記です。
良い例
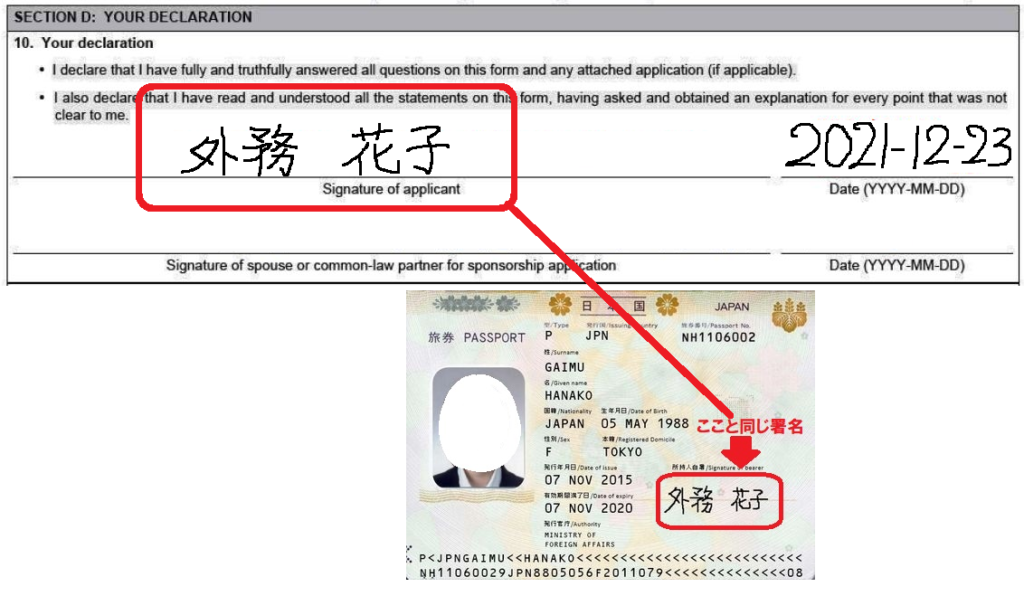
悪い例

署名について:13歳以下の方
ケース① パスポートが申請者本人の署名の場合
申請者の署名の隣に、保護者の方が署名をしてください。
・お子様 :パスポートの署名と同じ署名をしてください。
・保護者様:まずパスポートの署名と同じ署名をしてください。
続けて(mother)あるいは(father)という具合に英文でお書きください。
例:ビザ申請者(お子様)が「見本花子様」、親御様が「Taro Mihon様」の場合
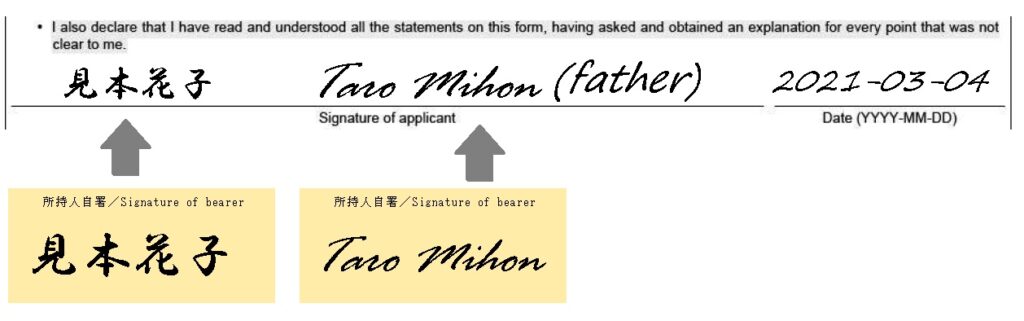
ケース② パスポートが親御様の代筆で、英文の場合
お子様のパスポート通りに親御様が代筆をしてください。
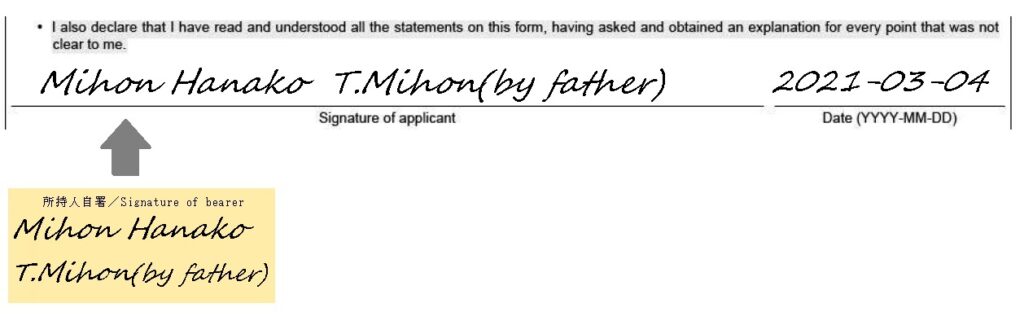
ケース③ パスポートが親御様の代筆で、和文の場合
パスポート通りに親御様が署名をし、
その隣に英文で「Signed by 親御様の名前(ローマ字)Father(またはMother)」と記載してください。
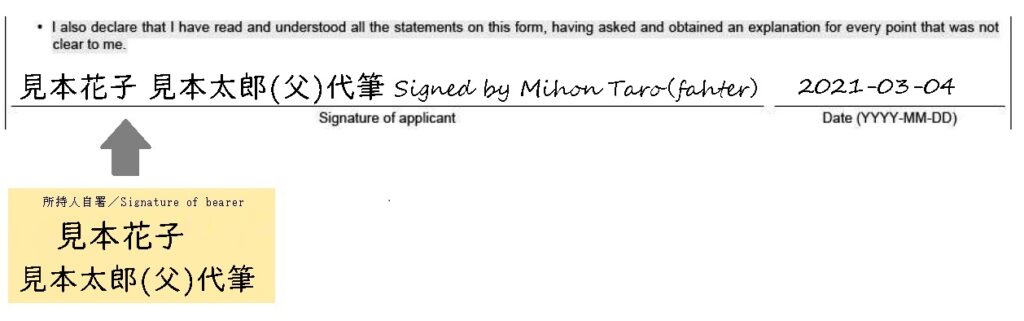
署名のしかた
- パソコンで署名する
- スマートフォンで署名する
- 印刷して、手書きで署名し、スキャンする
1.パソコンで署名する
①Adobe Acrobat Reader DCで書類を開く
無料ダウンロード→https://get.adobe.com/jp/reader/
②万年筆マークをクリックする
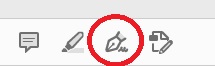
③「署名を追加」を選ぶ
④「手書き」を選び、パスポート通りの署名をする。
(色は黒のみOKです。黒以外を使わないでください)
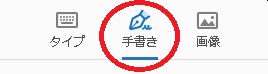
⑤「適用」ボタンをクリックする。
⑥署名をしたい場所にドラッグし、大きさを調整する。
⑦ファイルを保存して、サポートチームに返送する。
2.スマホで署名する
署名用のアプリをダウンロードする方法もありますし、
写真に手書きで文字を入れるようにして、署名しても構いません。
(パスポート署名と著しく違わないように署名をしてください。
色は黒のみOKです。黒以外を使わないでください。)
署名済み画像をサポートチームに返送しください。
3.手書きで署名する
パソコンやスマートフォン上での署名は印刷スキャンの手間がなくいいですが、
よくお分かりにならないという場合は、
紙を印刷して直筆で署名し、そのあと、スキャン画像や写真撮影画像をご返送ください。
※署名は 黒のインク でお願いします。青などほかの色は不可となります。
④提出する
署名後、4ページ目のスキャン画像を送ってください。
注意事項を守っている場合は、スマホで撮影したものでも構いません。
注意事項
※紙の端から端までを1枚の画像に収めてください。
(左下の小さな文字IMM5478(01-2025)Eを含めて、 紙の全体を撮影)
※文字が読み取れるよう、ピントをしっかりとあわせてください。
※撮影時も、送信時も、「高画質」でお願いします。